Is creating LinkedIn posts taking up WAY too much of your time?
Trust us, you’re not alone.
Between generating new ideas… writing… editing… and posting – it’s a LONG process.
But what if we told you that creating high-quality content doesn’t have to feel like running a marathon in high heels?
In this post, I’ll show you how AI prompts and design templates can help make posting to LinkedIn easier than making a bowl of cereal.
Just looking for some quick templates?
Download our PDF with 43 time-saving AI prompts and design templates to make creating LinkedIn posts 2x faster (at the top of this post).
Want to learn my best practices for using these LinkedIn post templates to get more engagement?
These helpful tips and tricks will boost your confidence when creating LinkedIn posts and make your content stand out (PROMISE)!
We'll cover:
- Key elements of a stellar LinkedIn post template
- How to streamline your content with captivating LinkedIn post templates
- Pro tip: What if AI isn’t delivering what you want?
- Scheduling your new LinkedIn posts with ease
- Frequently asked questions about LinkedIn post templates
- Ready to save more time posting on LinkedIn?
Key elements of a stellar LinkedIn post template
A LinkedIn post template is a pre-designed guide or framework that shows you where to plug in important info to create engaging posts.
They’re a BIG time-saver because you don’t have to think about creating a post from scratch.
Which brings us to a bigger question: What should a good LinkedIn post template consist of?
Let’s dig into 3 key elements (plus 1 that’ll help your reach).
A compelling hook
Hooks grab attention.
They’re either the reason someone clicks on your post and reads all the juicy details – or the reason they keep scrolling.
You don’t want the latter.
Generally, hooks are short sentences – that are impactful to your target audience.
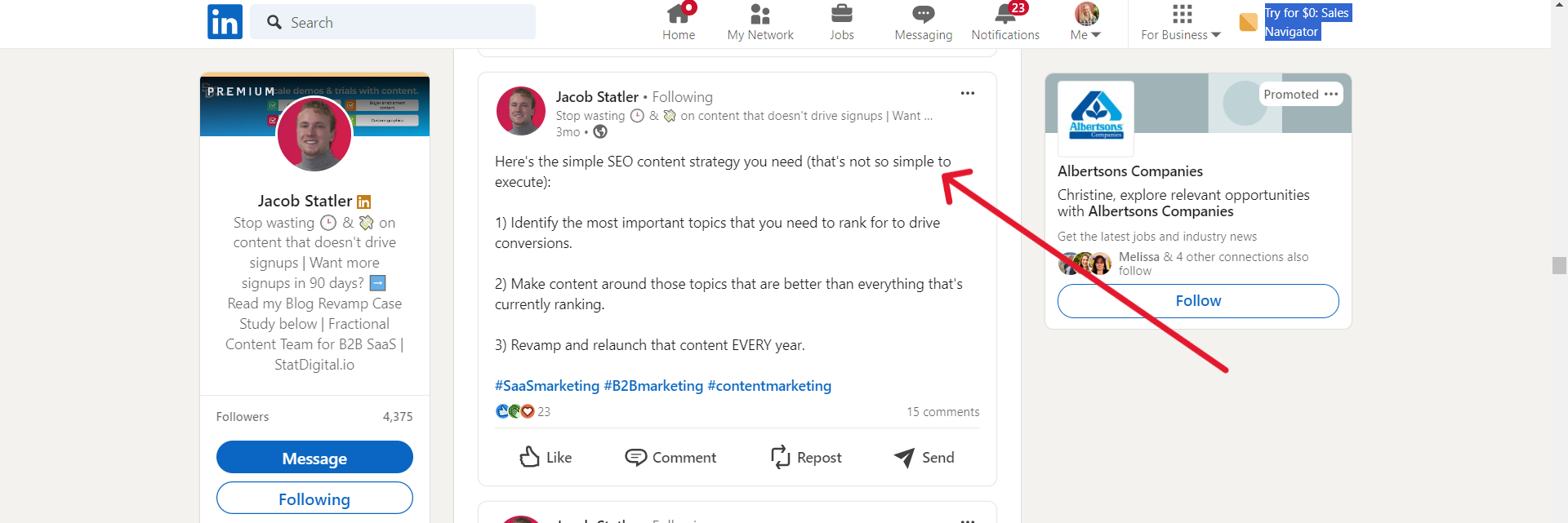
Here are my top tips for creating hooks that stop your followers in their tracks:
Keep the language simple and avoid using big words
Get creative and elicit emotion (don’t be boring)
Include a pain point that your target audience has
Make sure your hook is visible without having to click the “...see more” button
High-quality visuals
Carousels, graphics, and images are great for stopping the scroll on LinkedIn.
Think about it: Most people are skimmers, so reading a long text post can feel overwhelming.
On the other hand, visuals can make your post more engaging and digestible.
My favorite 2 types of visuals to create for LinkedIn are carousels and graphics.
Carousels use a mix of images and text (kind of like a slideshow). They’re great for breaking down long-form content into digestible slides. They also naturally encourage engagement because users have to click through your post to view the content.
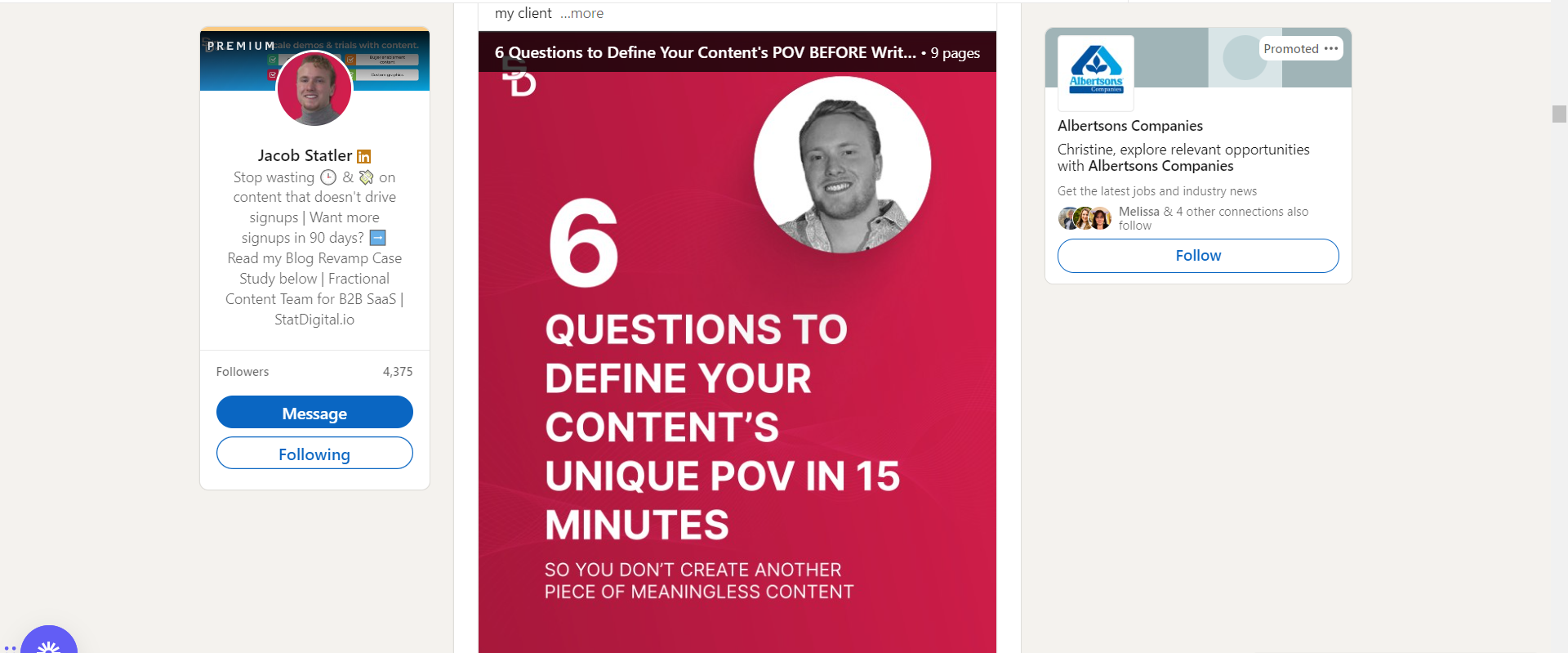
Graphics are good for shorter-form content. I like to create relevant, high-quality graphics for my LinkedIn posts to stop the scroll and make my post's topic easier to understand.
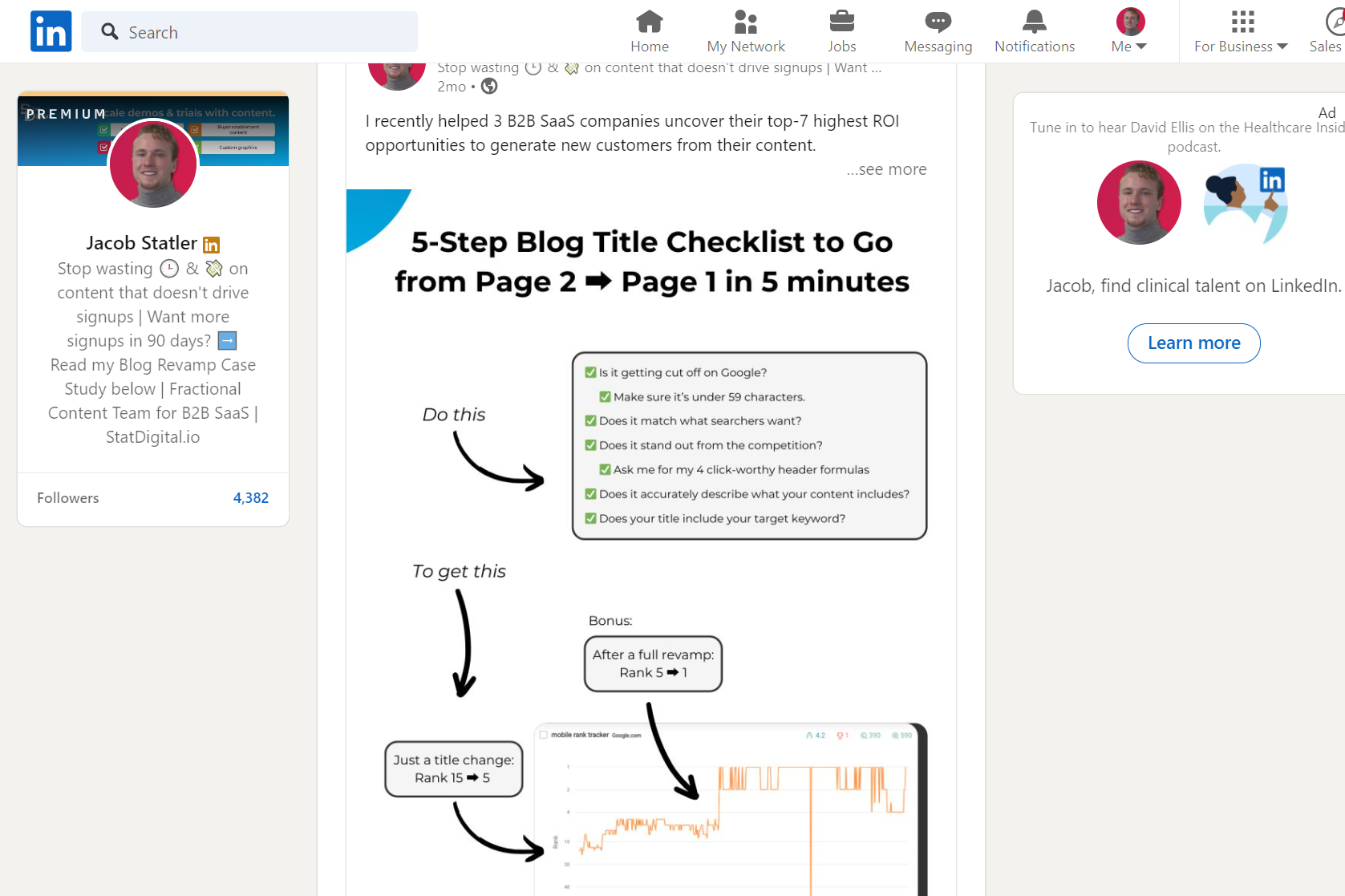
If you’re going for a more personable brand, you could also use your own photos.
Strong CTA
Your CTA is what turns interest into action and readers into loyal followers.
Almost every LinkedIn post should include a strong CTA.
In other words, you want to make it super clear what you want your reader to do.
Here are a few examples of CTAs that I’ve found to work on LinkedIn:
- “Follow for more”
- “Comment [keyword] if you want me to send you my [downloadable]”
- “Click here to learn more about [topic]”
- Ask your audience a question about their opinion on a topic
- “Buy now” (use sparingly so you don’t come across as being ingenuine)
My most effective CTAs encourage people to comment. This creates an engagement loop (the more comments you get, the larger your reach).
Relevant hashtags
Hashtags help increase engagement, visibility, and reach. So, try to include hashtags at the end of each post.
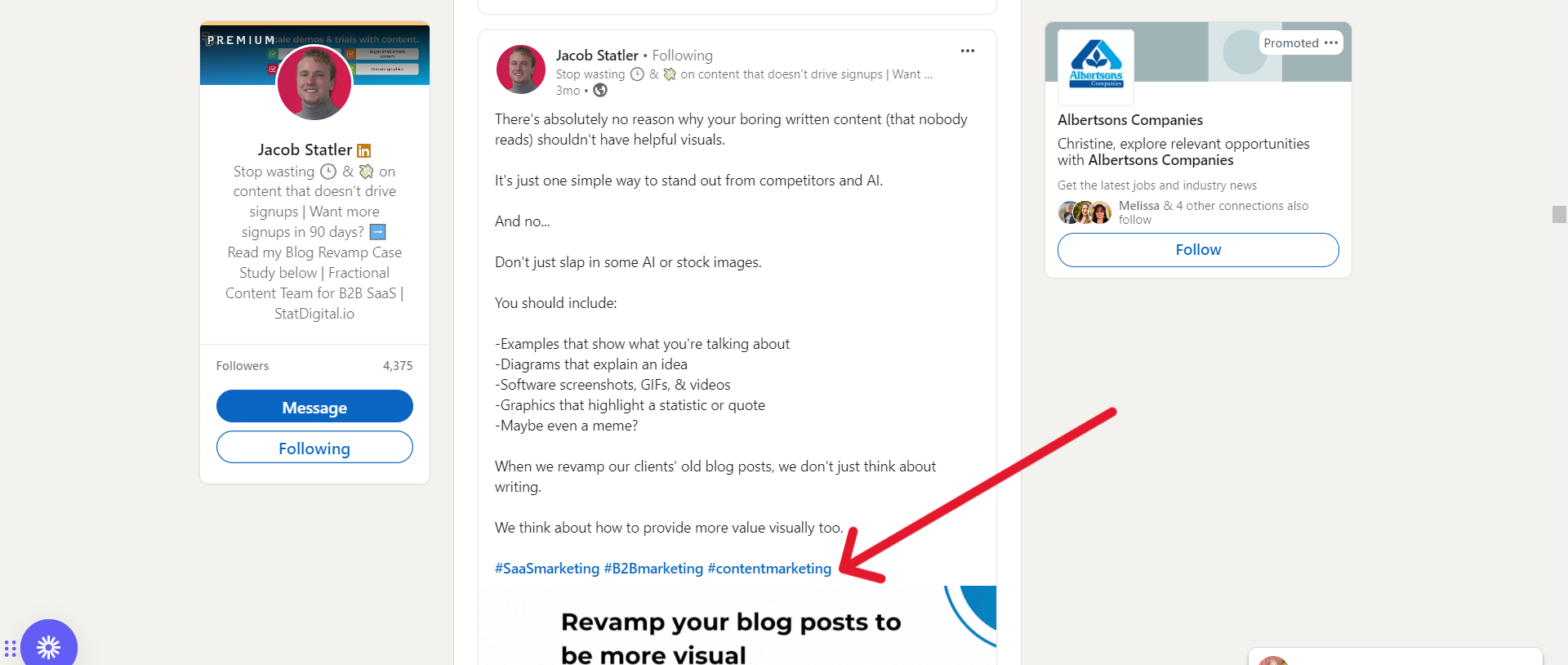
Think of hashtags as searchable labels for your content. If you search for a specific hashtag in the search bar, LinkedIn will bring up all posts that used that hashtag.
Hashtags can help you network with people in your industry, promote an event or product, and expand your organic reach.
There are PLENTY of different opinions about how many hashtags to use in a LinkedIn post. While you can add as many as you’d like, aim for 3-5. Anything more and it can make your post look spammy (which is a big no-no).
How to streamline your content with captivating LinkedIn post templates
Now that you know what elements make up a good LinkedIn post, it’s time to talk about how to use templates to create posts that your audience will actually want to consume.
Remember, the goal here is to create engaging content that takes less time to create.
Choose a proven LinkedIn hook template
The hook is always the first part of the post I come up with.
Whenever a hook idea pops into my head, I write it down in my Post Planner drafts and save it for later.
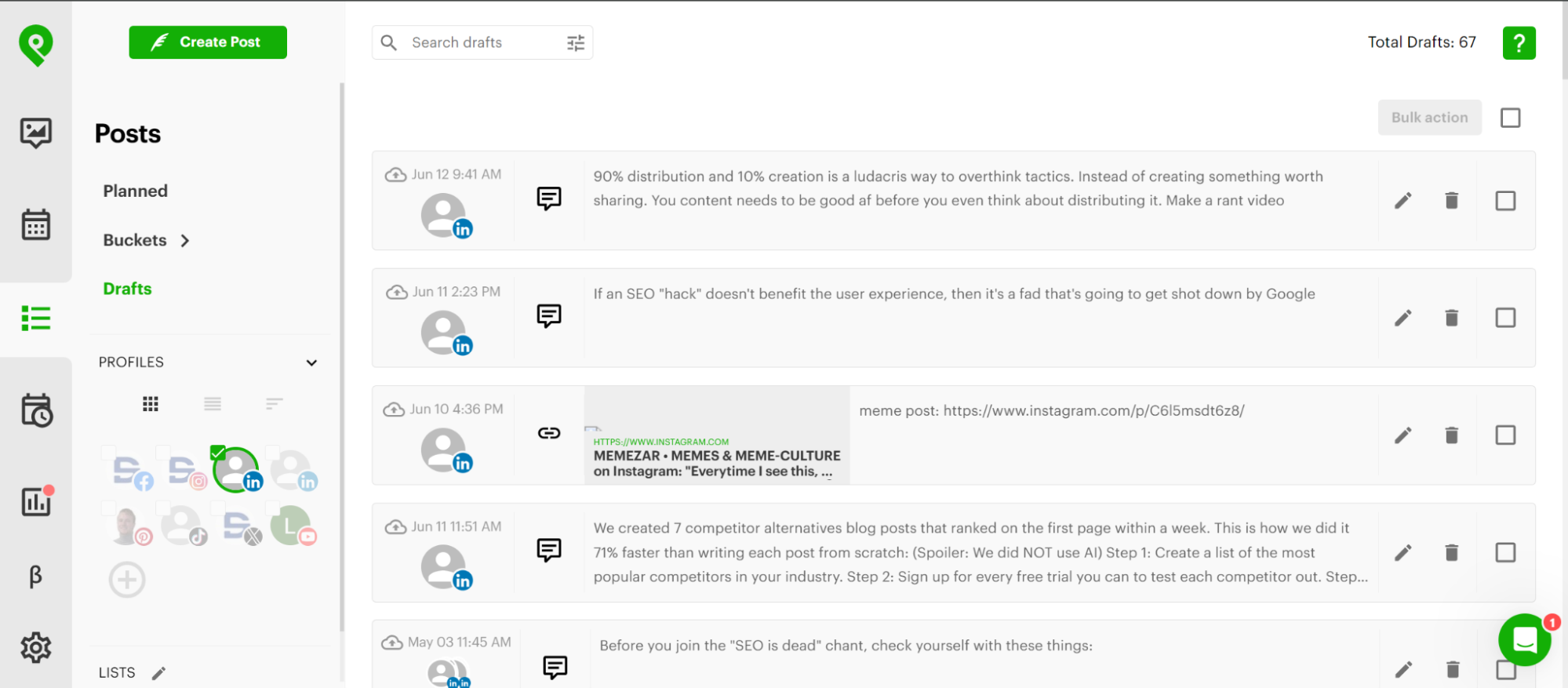
But if you want some help getting started, you can use any of the 10 LinkedIn hook templates in our downloadable.
Here are a few good hook templates to use when posting on LinkedIn:
- “Ever wondered why [specific industry or topic] is evolving so rapidly?”
- “Did you know that [surprising statistic]? It's reshaping our thoughts about [industry or topic].”
Choose an AI prompt to help create your copy
A LinkedIn post can include text with hashtags or text with a visual (carousel, image, video, etc.) and hashtags.
Regardless of the type of post you want to create, you can use AI to help generate the copy you need.
You can use free tools like ChatGPT to help create your post with AI.
If you aren’t a fan of ChatGPT, Post Planner’s AI writing tool is another great option. If you subscribe to Post Planner, its AI tools make it easy to help you write your posts (and generate relevant hashtags)!
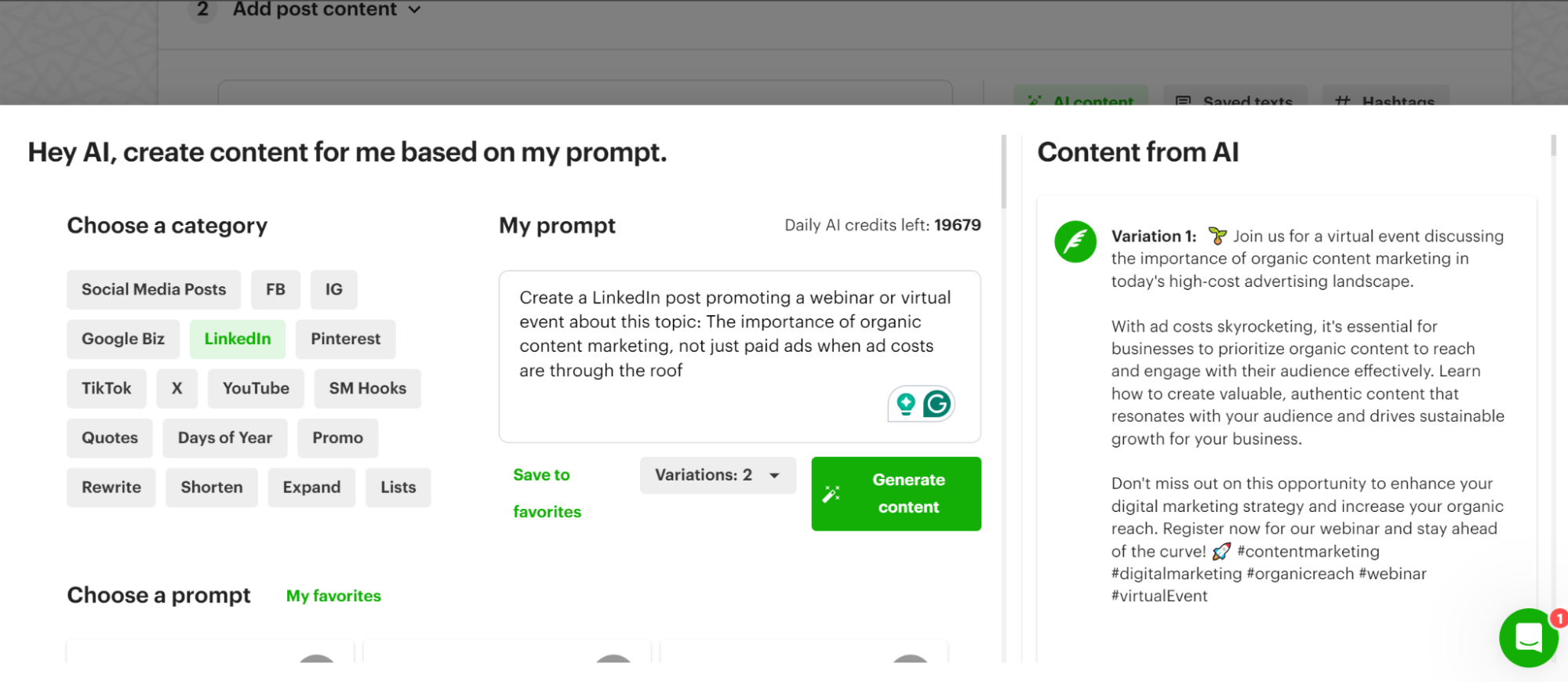
Let’s say you want to create a post to highlight your product or service. A post like this would help create a community around your product (or service) and build brand awareness.
You’d enter this prompt into ChatGPT:
“Create an engaging LinkedIn post that gives the benefits of using [your product or service]. Design it to relate with [your target audience] on LinkedIn. Include a CTA to motivate the target audience to [specify what you want the reader to do] and include relevant topic hashtags.”
Seems easy enough, right? Well…not entirely.
Just because it’s easy to enter a prompt into ChatGPT doesn’t mean ChatGPT will deliver exactly what you were hoping for (WOMP WOMP). AI isn’t human, and getting ChatGPT or any other AI tool to give you the perfect words you need can be a pain in the butt.
To help with that, don’t forget to check out the 43 engaging LinkedIn post prompts we mentioned earlier. Simply enter these prompts into your favorite AI tool, and they’ll help get the words flowing.
How to effectively edit AI’s suggestions
AI tools are extremely helpful for saving time and making you more efficient.
But it’s also super important to THOROUGHLY edit anything that’s AI-generated because you can never assume the information is 100% accurate. You want to ensure you’re posting facts and speaking to your target audience.
Here are a few helpful tips on how to edit your copy before posting to LinkedIn:
- Check the tone and style to be sure it fits with your overall brand and voice
- Ensure the message is clear, concise, and relatable
- Fix any grammatical errors
- Be sure the copy flows well and sounds human
- Verify any statements and statistics to be sure they’re facts
- Ensure the original goal of your post is addressed
Remember, you’re creating a post on LinkedIn that has the potential to reach hundreds (or thousands!) of people.
You don’t want to look foolish by posting something that’s inaccurate or sounds bad.
Bottom line – ALWAYS edit!
Use AI to generate a relevant image
Once you’re set with the text for your LinkedIn post, you can choose an image that’ll grab attention and stop someone’s scroll. You can use an AI image generator to create an original image without having to hire a graphic designer.
An AI tool (like DALL-E) can help you with this step. DALL-E can create images within seconds when you input a text prompt.
Pro tip: You don’t want to just copy and paste the exact text from your LinkedIn post. That can be too overwhelming for DALL-E to analyze, and the graphic probably won’t be what you were hoping for.
Instead, it’s best to keep your prompt simple, but descriptive. The more descriptive, the better the chance your image will be what you want.
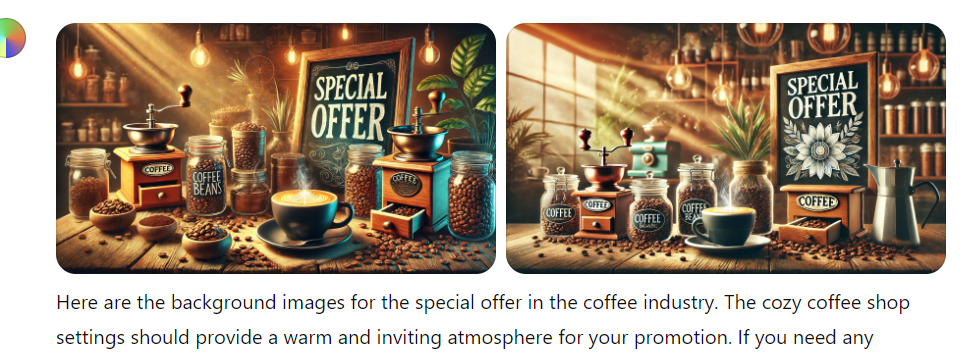
The AI image prompts in our downloadable will help get you on the right path to generate scroll-stopping images for your next LinkedIn post.
How to use your own design skills for image posts or carousels
Let’s face it: Sometimes, AI just won’t produce the image you’re looking for. And that’s okay! There are plenty of other options to create an image that your LinkedIn audience will love (no advanced design experience needed)!
Many people use Canva because it’s very user-friendly. It includes plenty of templates for you to create quick and effective images and infographics.
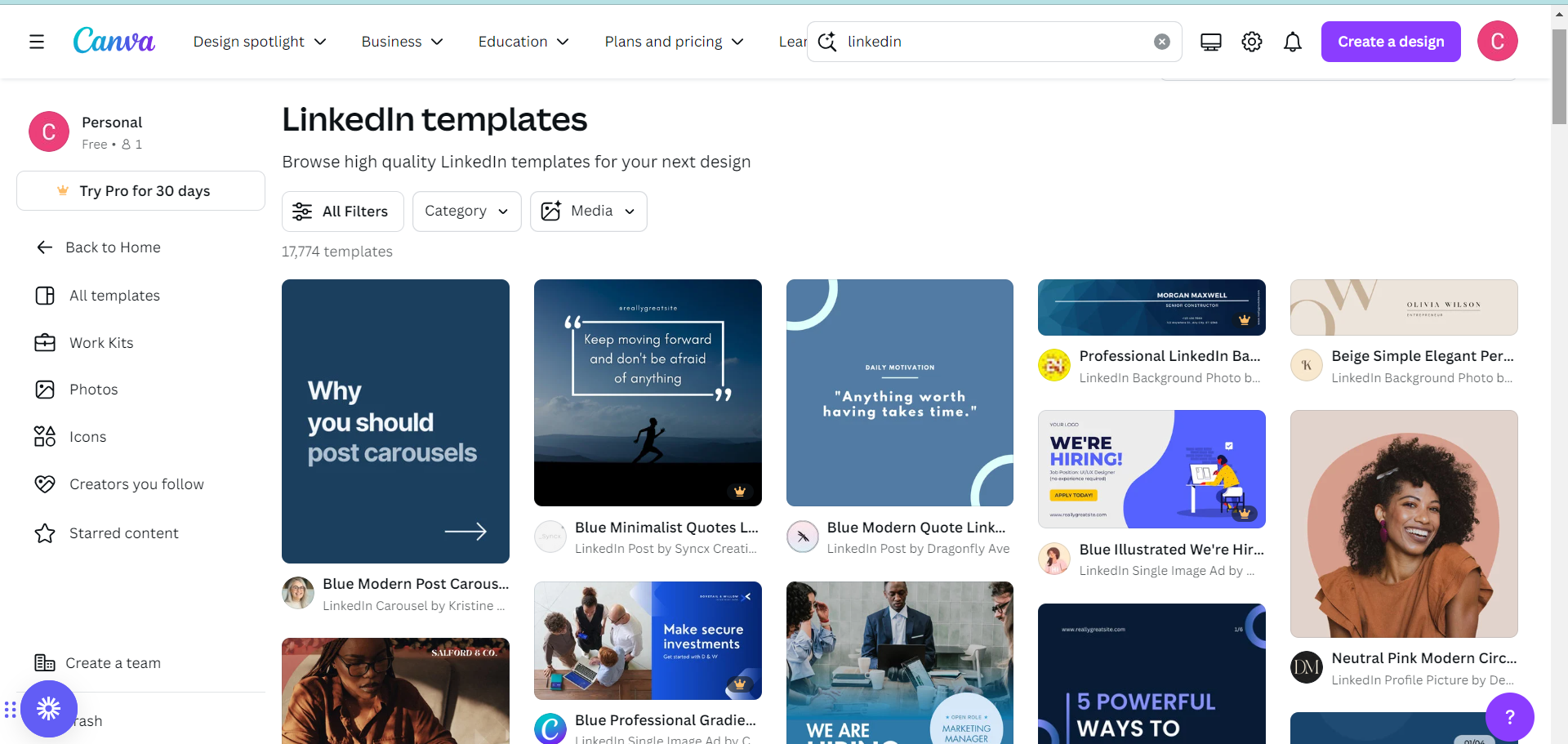
Another option is Post Planner’s built-in Design Studio. It offers a giant library of stock images, videos, and gifs that’ll complement your LinkedIn post. There’s also an option to edit your images directly on the platform before you post (which is super efficient).
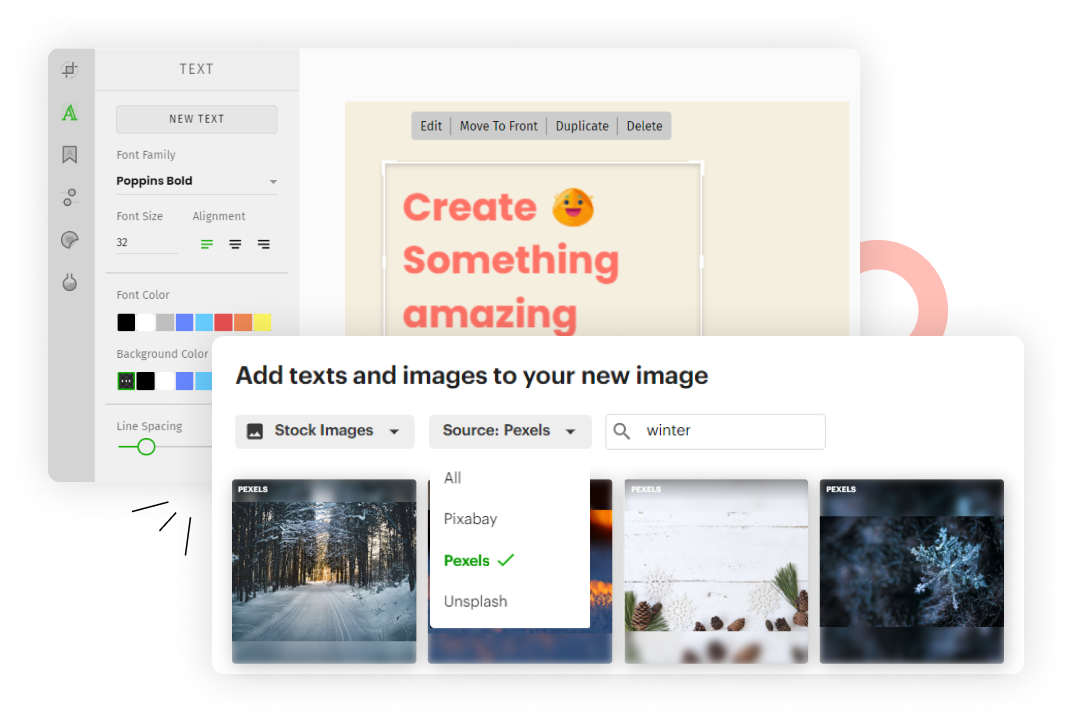
Here are a few tips for creating graphics for LinkedIn posts:
- The glance test – can you take one glance at your image and automatically understand the message?
- Keep it simple – don’t add too many elements that’ll distract people from your message
- Use high-quality images – you want to look professional
- Choose the right colors – be consistent with your brand’s color palette
Here are a few tips for creating carousel slides for LinkedIn posts:
- Design the first slide to be attention-grabbing
- Keep the design of the slides simple so it doesn’t draw attention away from your text
- Aim for 10-15 words per slide (no one likes to read long-form slides)
- Write in a conversational tone (it adds a personal touch to your brand)
Pro tip: What if AI isn’t delivering what you want?
If you’ve tried ChatGPT for LinkedIn posts and have been disappointed with the results, know you’re not alone.
The secret of using AI is knowing HOW to use it.
Think of it like cooking. Sometimes you need to change up the ingredients or add a dash more of a seasoning to get the taste (results) you’re looking for.
Here are a few tips if AI isn’t delivering what you need:
- Clarify with follow-up questions
- Check out our post on how to use AI to create social media posts
- Adjust your prompt to be more specific and descriptive of what you want
Scheduling your new LinkedIn posts with ease
LinkedIn has its own scheduling tool, but it’s not great. You can’t even edit a post once you schedule it (that’s super inefficient).
Post Planner is a much better (and faster) option for scheduling your LinkedIn posts.
Its automated social media scheduler allows you to find, edit, and schedule content. You can save more time by scheduling your posts in bulk, cross-scheduling on different social media platforms, and accessing more advanced AI content creation features.
Here’s a demo video that shows you exactly how Post Planner works (once you click the image, the video will open in a new tab).
If you’re posting to multiple social media platforms, Post Planner will help you to edit the post for each platform.
If you’re on the fence about using Post Planner, we recommend signing up for a free account. Once you see what a time-saver it is, you’ll be grateful you did.
Frequently asked questions about LinkedIn post templates
How do I make a template for a LinkedIn post?
LinkedIn post templates are easy to create. A good first step is to use ChatGPT to draft your LinkedIn post by giving it a prompt. Be sure to edit the post to reflect your brand’s tone and voice and ensure it includes all the details you want in it.
Does LinkedIn offer post templates?
Yes, LinkedIn does offer post templates. But as of now, they’re only available on the LinkedIn mobile app. The post templates will work in a pinch, but NOTHING beats crafting your own personalized LinkedIn post.
What is the best format to post on LinkedIn?
Use clear, high-quality images that are no larger than 5 MB. Write short sentences (fewer than 12 words) and also keep the text to 900 – 1,200 characters. Be yourself! Add personality to your posts and deliver insightful, thought-provoking content.
What LinkedIn posts get the most views?
Carousels get the highest engagement rates – especially when they’re relevant to and grab the attention of your target audience.
Ready to save more time posting on LinkedIn?
Posting to LinkedIn can seem overwhelming, but hopefully, reading this has changed your outlook a bit. Because it certainly IS possible to create stellar LinkedIn posts quickly and efficiently.
What are some tips and tricks you use when creating LinkedIn posts? Be sure to let us know in the comments below!
You got this!

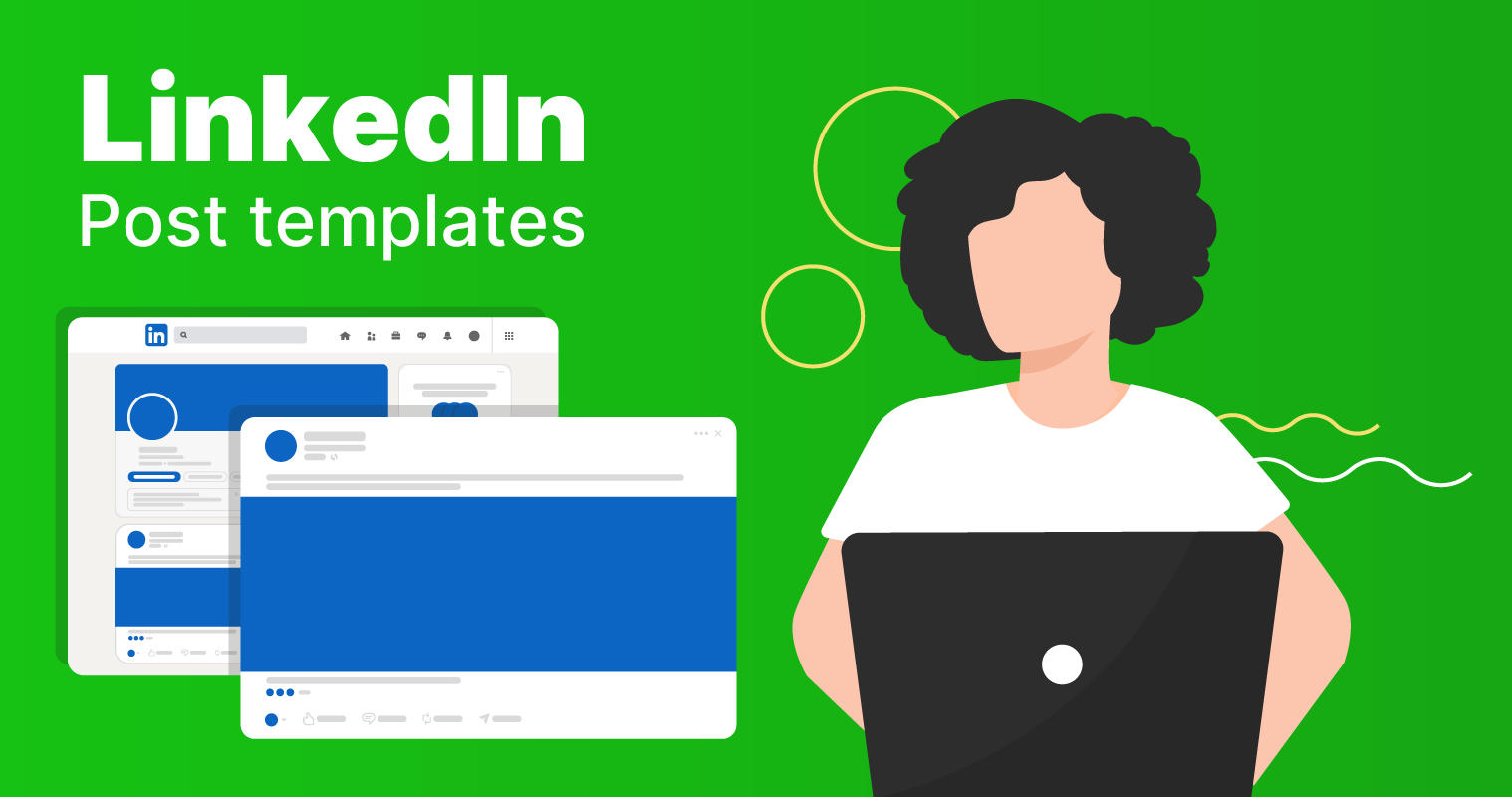
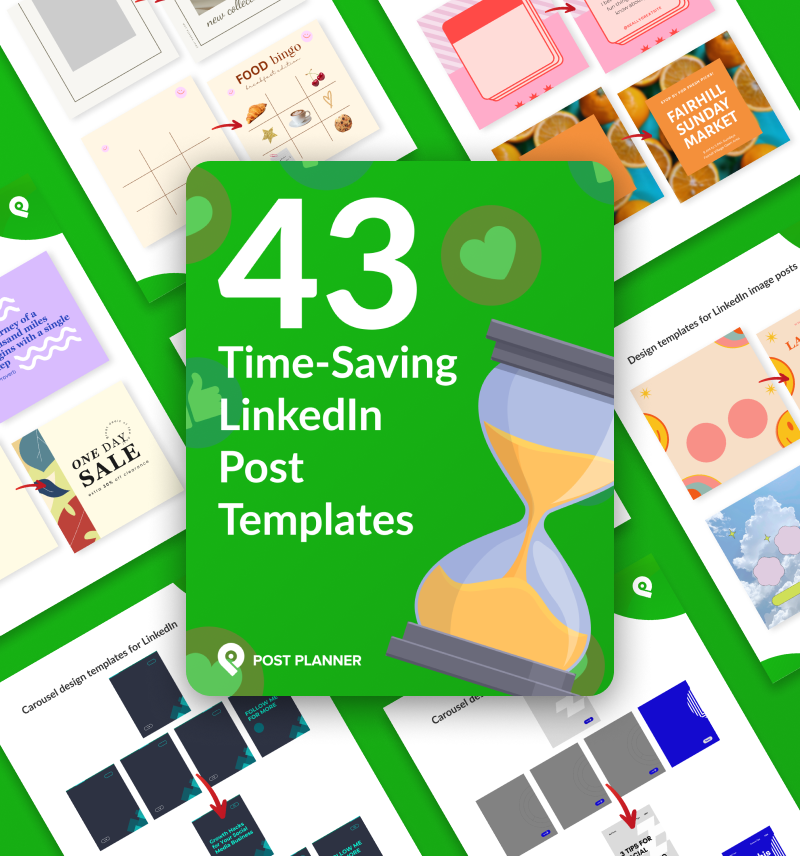
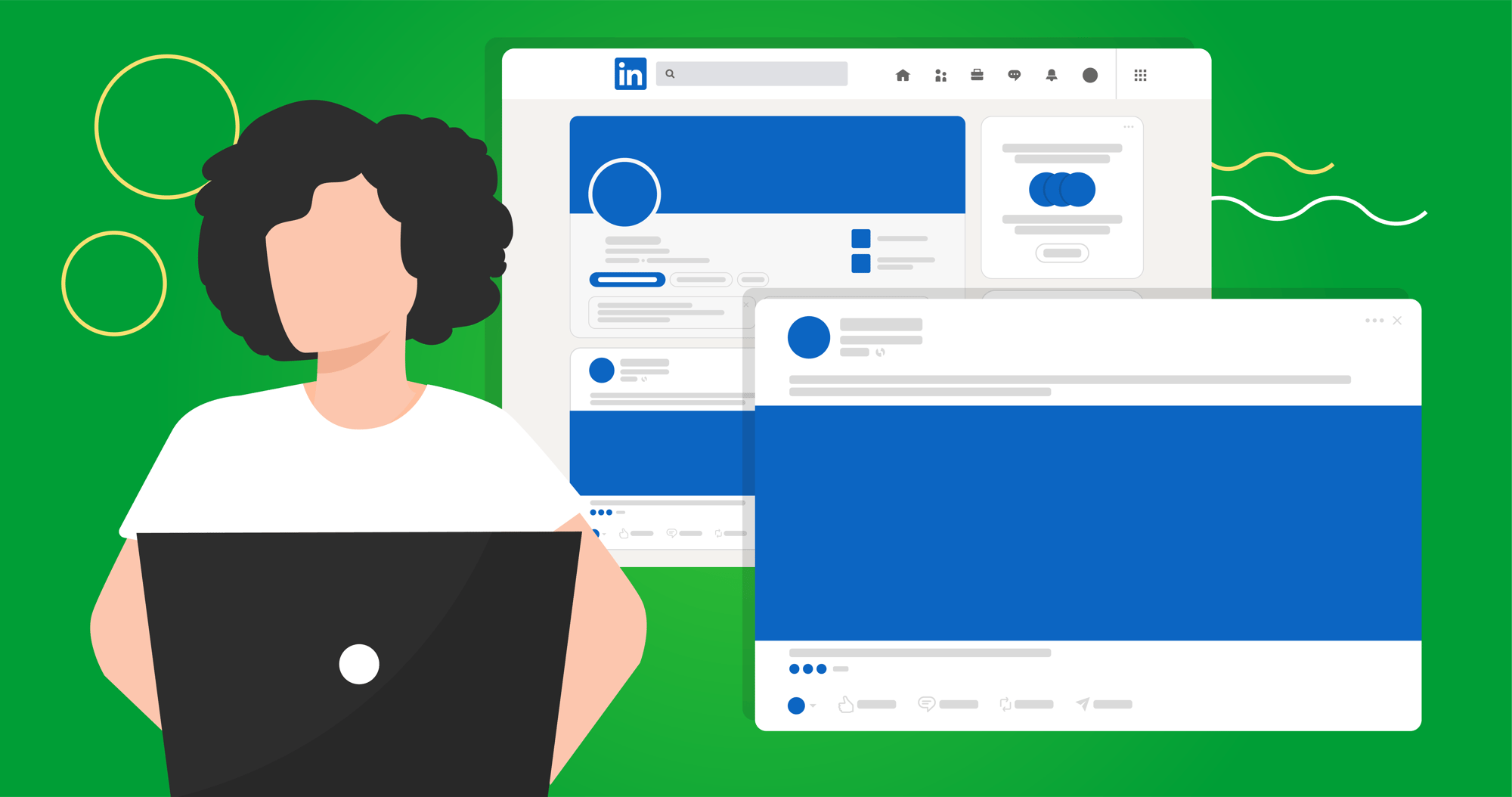
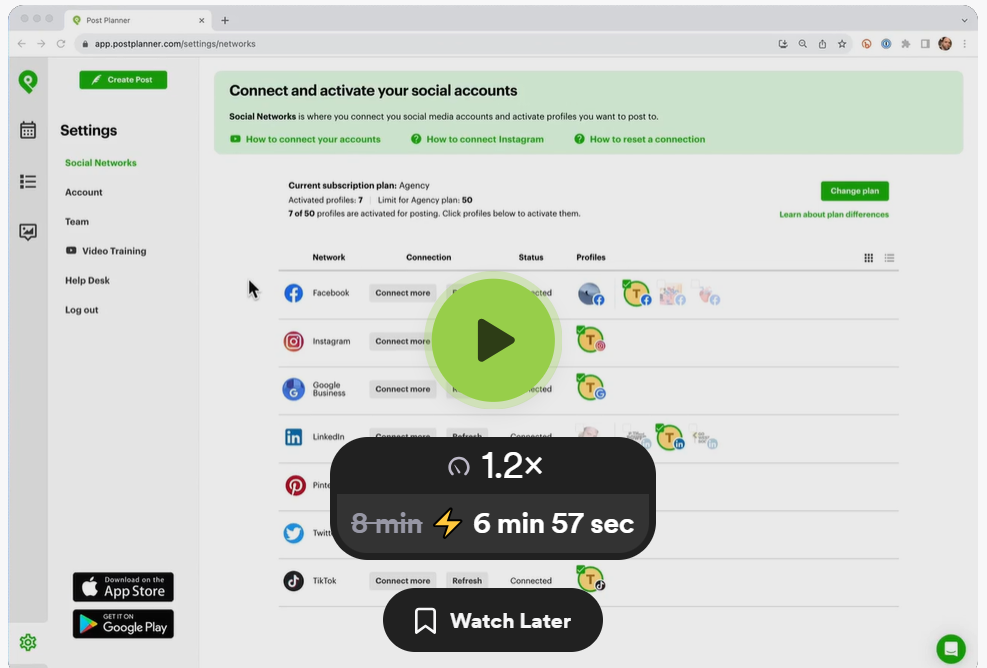
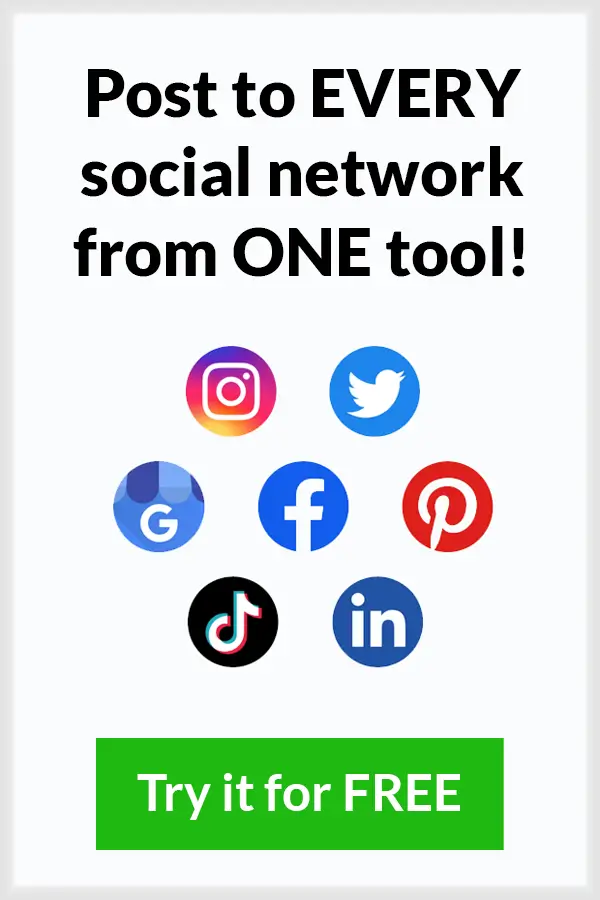

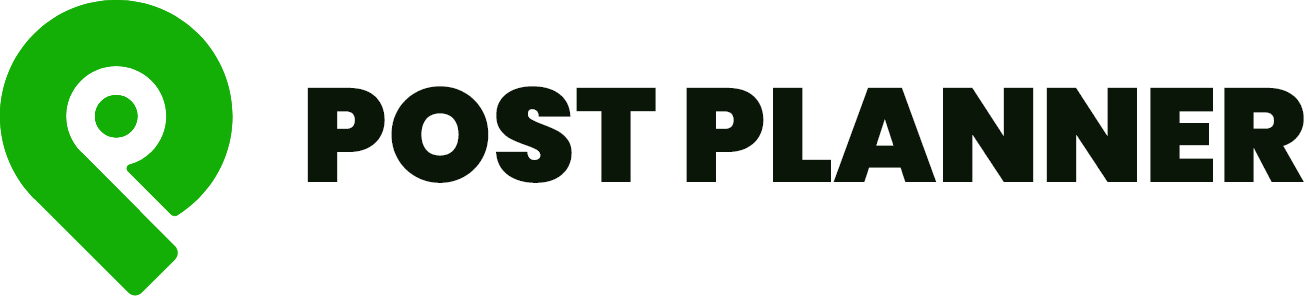

No Comments